Как настроить AnyDesk: полное руководство для удаленного доступа
AnyDesk — это одна из самых популярных программ для удаленного доступа к компьютеру. Она проста в использовании, быстра и подходит как для личных, так и для рабочих задач. Если вы хотите узнать, как настроить AnyDesk, чтобы подключаться к своему ПК из любой точки мира, или интересуетесь, как настроить AnyDesk чтобы подключаться без подтверждения, вы попали по адресу. В этой статье мы разберем все шаги — от базовой установки до продвинутых настроек. Даже если вы случайно ищете "как настроить АниДеск" (с транслитерацией), не переживайте — речь идет о той же программе, и мы поможем вам разобраться!
Что такое AnyDesk и почему его стоит настроить?
AnyDesk — это инструмент, который позволяет управлять компьютером на расстоянии. Вы можете работать с файлами, запускать программы или помогать друзьям с настройкой их устройств, не вставая с дивана. Программа легкая, не требует мощного оборудования и работает даже при слабом интернете.
👉 Ознакомьтесь с обзором программы AnyDesk ➕ скачать
Если вы хотите быстро настроить удаленный доступ, важно правильно установить программу. Узнайте, как легко AnyDesk скачать бесплатно на русском языке, чтобы начать работу с удобным интерфейсом и надежным подключением. В нашем подробном руководстве по установке и настройке вы найдете все шаги для комфортного использования этого инструмента удаленного управления на вашем компьютере.
Настройка AnyDesk нужна, чтобы сделать подключение удобным и безопасным. Например, вы можете настроить автоматический доступ без лишних кликов или защитить соединение паролем. Это особенно полезно для тех, кто регулярно работает с одним устройством — дома, в офисе или на сервере. Давайте начнем с основ.
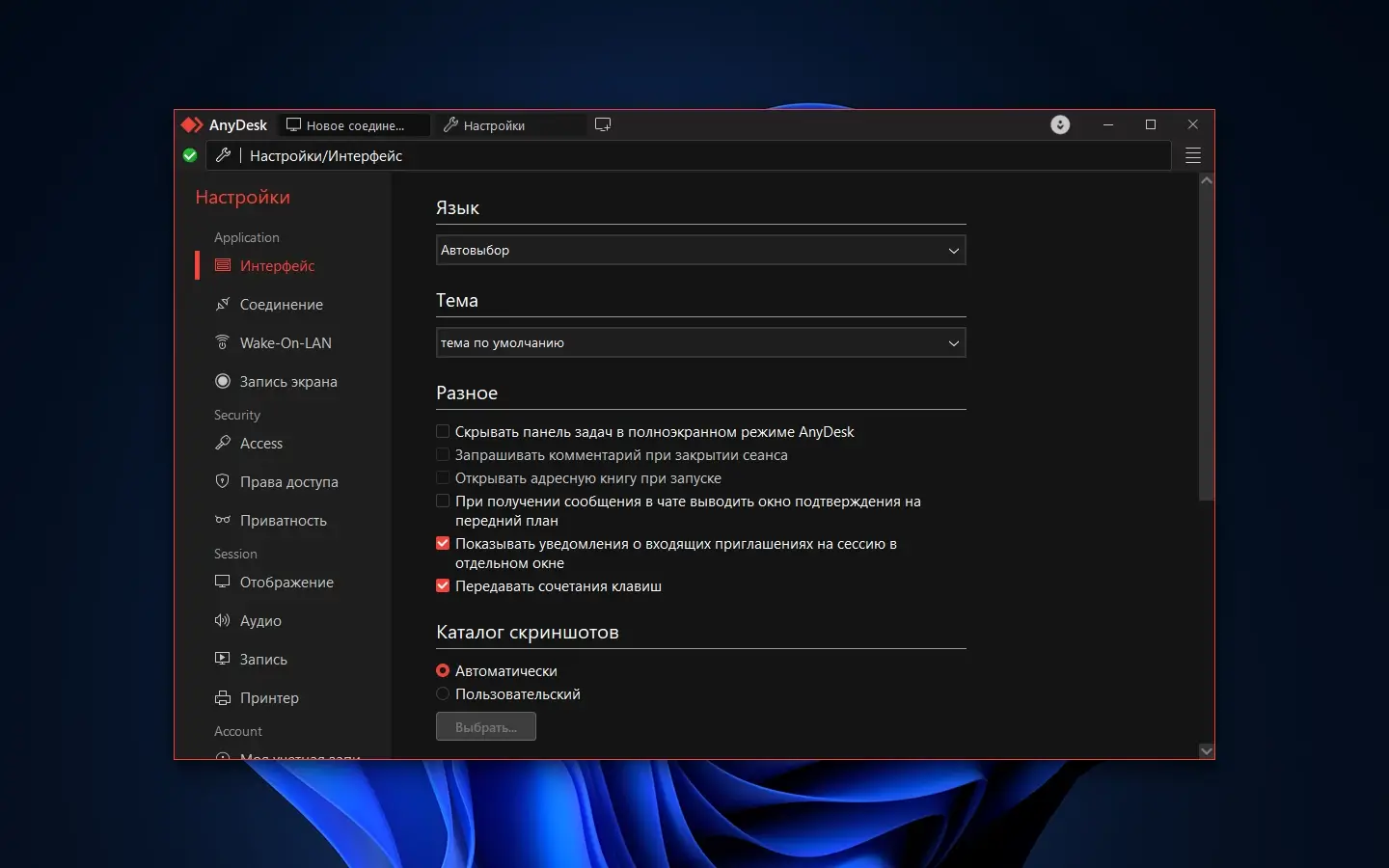
Как настроить AnyDesk: пошаговая инструкция для новичков
Если вы впервые открыли AnyDesk, не волнуйтесь — настройка займет всего несколько минут. Вот что нужно сделать:
- Скачайте и установите программу:
Перейдите на официальный сайт AnyDesk и загрузите файл для вашей операционной системы (Windows, macOS, Linux и даже мобильные устройства). Установка простая — следуйте подсказкам мастера. Если не хотите устанавливать, можно запустить портативную версию. - Запустите AnyDesk:
После запуска вы увидите главное окно с вашим AnyDesk ID — это уникальный номер (например, 123 456 789), который нужен для подключения. Запишите его или оставьте окно открытым. - Подключитесь к другому устройству:
На втором компьютере откройте AnyDesk, введите ID того устройства, к которому хотите подключиться, в поле «Удаленный стол» и нажмите «Подключиться». - Подтвердите соединение:
На устройстве, к которому подключаются, появится запрос. Нажмите «Принять», и вы получите доступ к рабочему столу.
👉 Ознакомьтесь с обзором сравнение AnyDesk против TeamViewer
После настройки удаленного доступа в AnyDesk вы можете задаться вопросом, как эта программа соотносится с другими популярными решениями. Узнайте больше, чтобы сравнить AnyDesk и TeamViewer, и определите, какой инструмент лучше подходит для ваших задач в 2025 году. Наша статья поможет вам оценить их функционал, удобство и производительность.
Это базовый процесс, который отвечает на вопрос, как настроить АниДеск или AnyDesk для первого использования. Но что, если вы хотите упростить подключение и обойтись без подтверждения? Читайте дальше!
Как настроить AnyDesk чтобы подключаться без подтверждения
Для тех, кто часто использует удаленный доступ, постоянные запросы на подтверждение могут быть неудобны. AnyDesk позволяет настроить автоматическое подключение с помощью функции бесконтрольного доступа. Вот подробная инструкция:
- Откройте настройки:
На компьютере, к которому будут подключаться, запустите AnyDesk. Нажмите на значок меню (три полоски в верхнем углу) и выберите «Настройки» → «Безопасность». - Активируйте бесконтрольный доступ:
В разделе «Доступ без подтверждения» включите опцию «Разрешить бесконтрольный доступ». Программа попросит вас задать пароль. - Придумайте надежный пароль:
Введите пароль, который будет сложно угадать (например, «Desk2025Secure»). Подтвердите его и сохраните настройки. - Проверьте подключение:
С другого устройства введите ID компьютера и пароль. Если все сделано правильно, подключение произойдет автоматически.
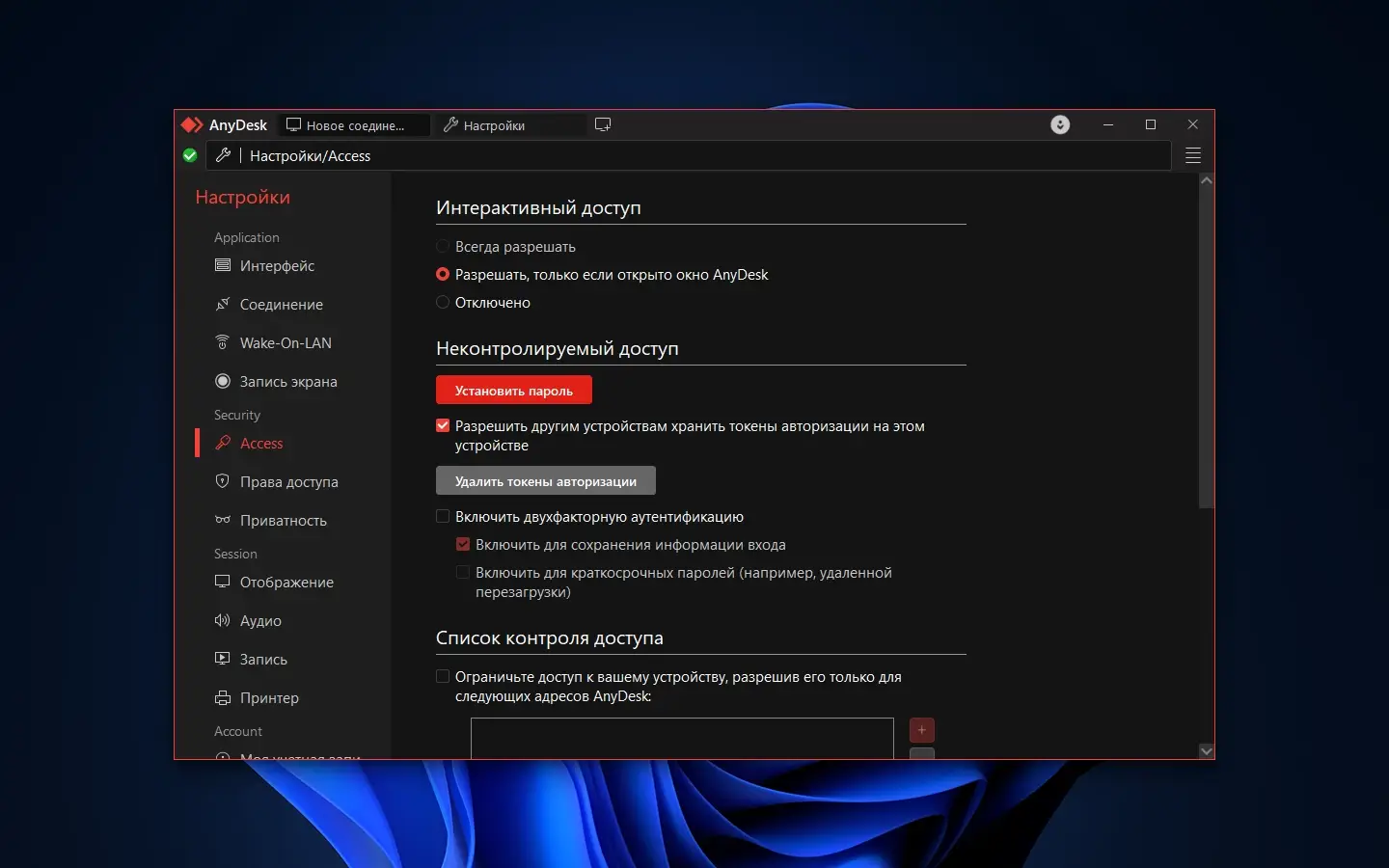
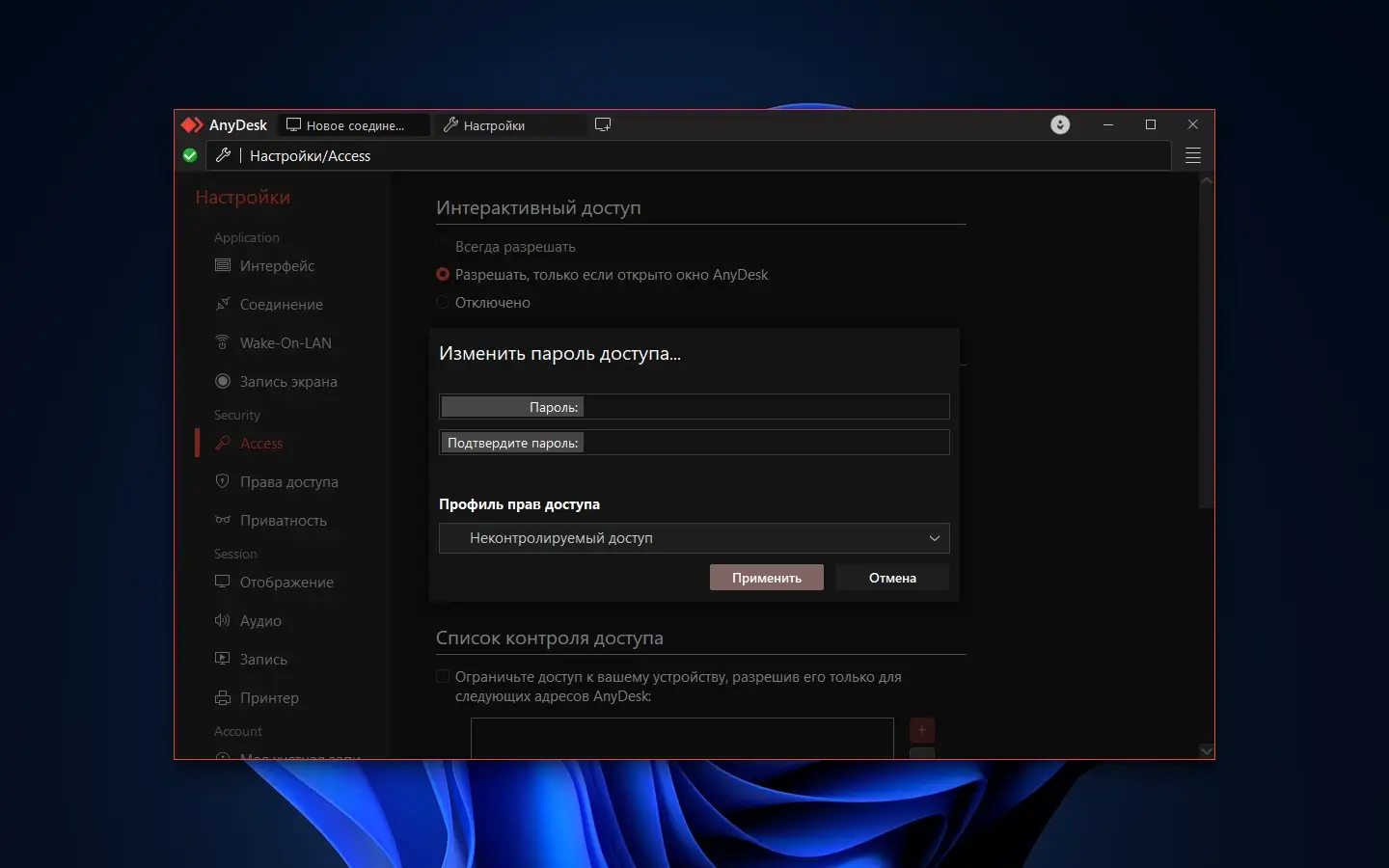
Эта настройка идеально отвечает на запрос как настроить АниДеск для подключения без подтверждения. Однако важно помнить о безопасности: используйте сложные пароли и включайте эту функцию только на доверенных устройствах. Для дополнительной защиты можно активировать двухфакторную аутентификацию — об этом расскажем ниже.
Расширенные настройки AnyDesk: делаем работу удобнее
Чтобы AnyDesk стал вашим идеальным помощником, стоит уделить внимание дополнительным параметрам. Вот несколько полезных идей:
- Смена ID на псевдоним:
В разделе «Интерфейс пользователя» можно заменить числовой ID на понятное имя, например, «MyOfficePC» или «HomeLaptop». Это упрощает запоминание и подключение. - Оптимизация скорости:
Если интернет нестабилен, зайдите в «Дисплей» и выберите «Оптимизировать скорость». Это снизит качество изображения, но обеспечит стабильное соединение. - Настройка звука и файлов:
В настройках можно включить передачу звука или разрешить копирование файлов между устройствами. Это удобно для работы с мультимедиа или документами. - Мобильный доступ:
Установите AnyDesk на смартфон (доступно для iOS и Android) и настройте подключение так же, как на ПК. Теперь вы можете управлять компьютером с телефона!
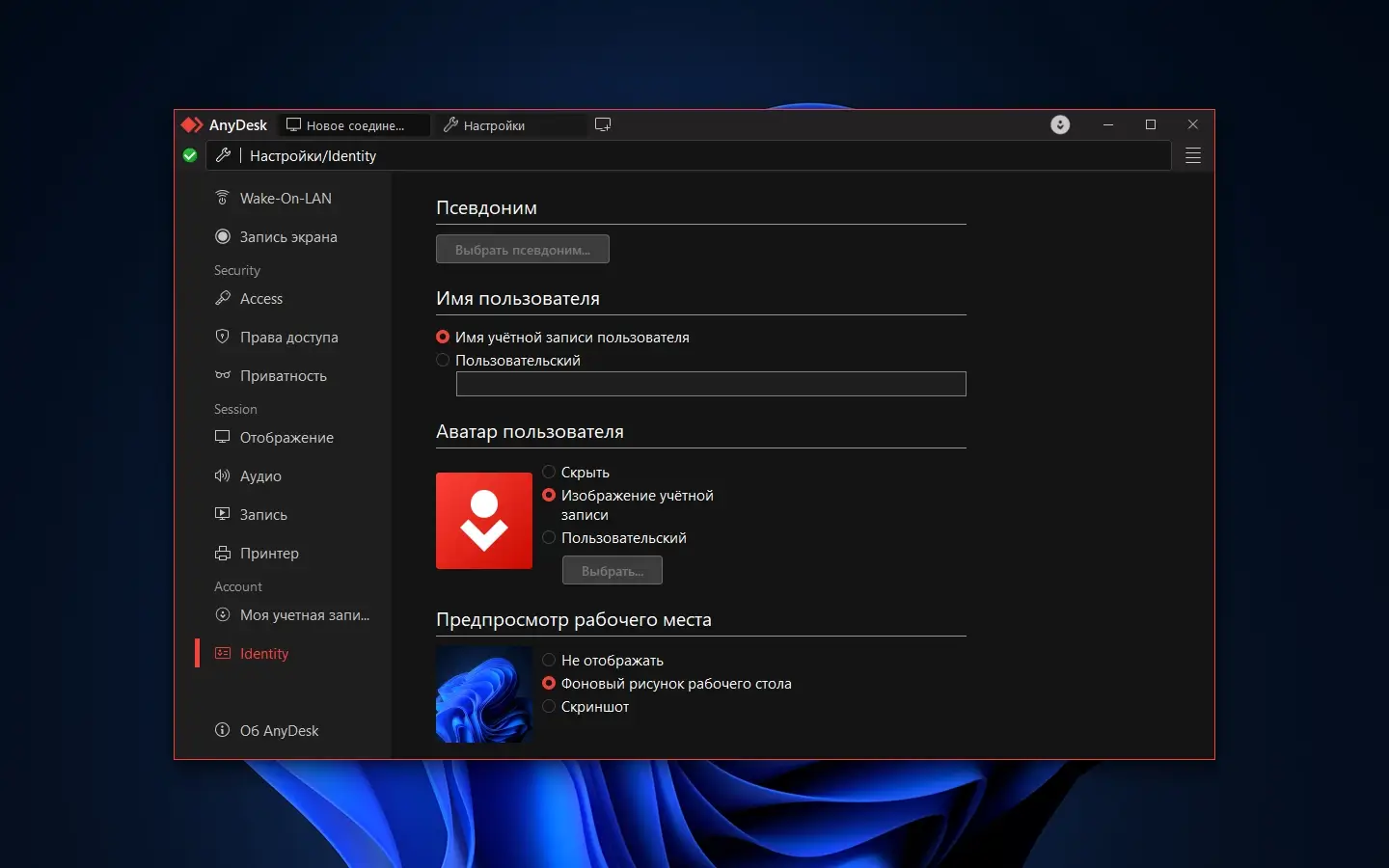
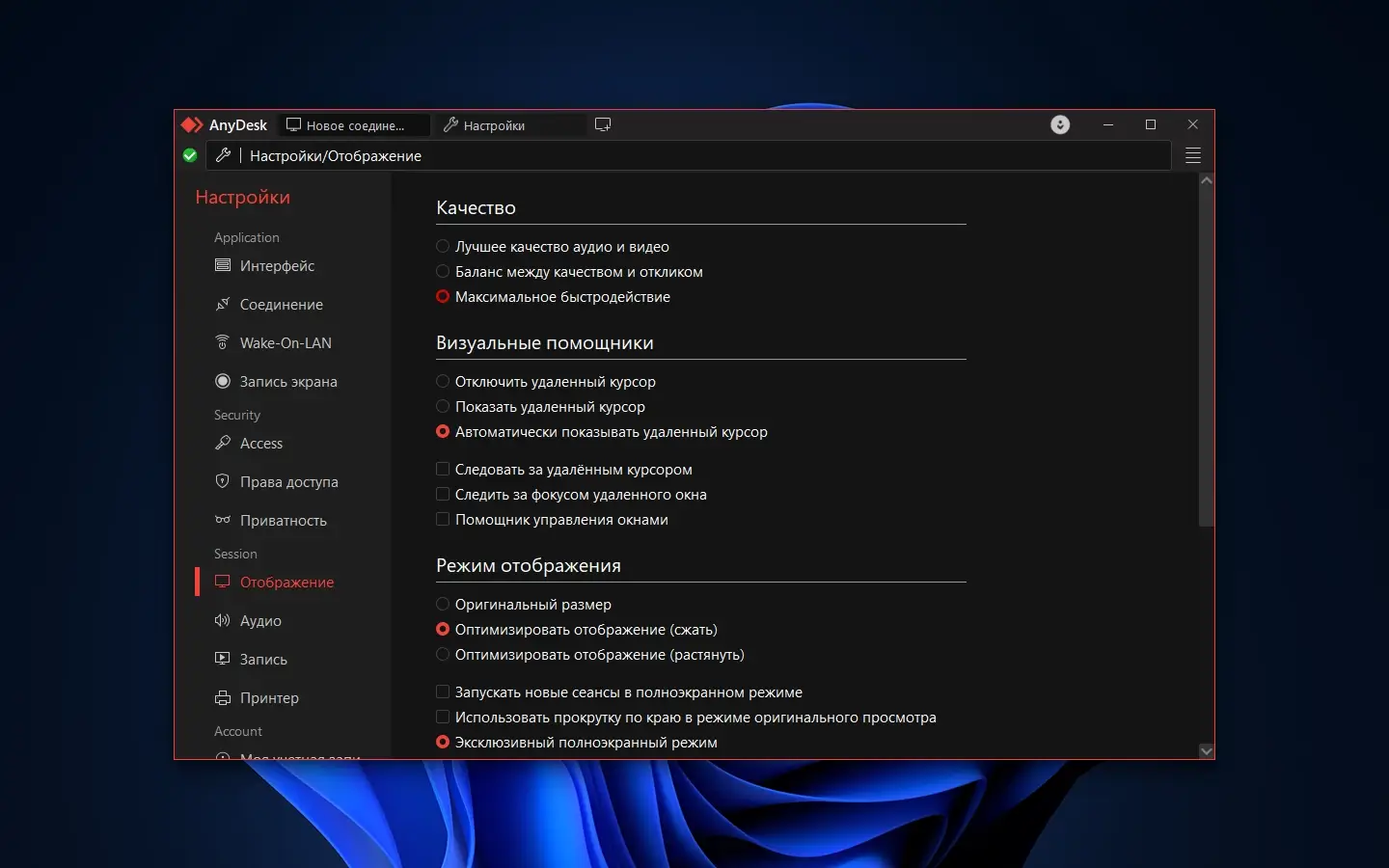
Эти шаги помогут адаптировать программу под ваши задачи — от простой помощи друзьям до профессионального управления серверами.
Безопасность AnyDesk: как защитить подключение
Настройка удаленного доступа — это не только удобство, но и ответственность. Вот как сделать AnyDesk безопасным:
- Сложные пароли:
Для бесконтрольного доступа используйте комбинацию букв, цифр и символов (например, «AnyDesk#2025»). Не ставьте простые комбинации вроде «1234». - Двухфакторная аутентификация:
В настройках безопасности включите опцию 2FA. После этого при подключении потребуется вводить код из приложения-аутентификатора (например, Google Authenticator). - Ограничение доступа:
В разделе «Разрешения» можно указать, что удаленный пользователь может делать: только просматривать экран, управлять мышью или копировать файлы. Это полезно, если вы даете доступ посторонним. - Обновления:
Регулярно проверяйте наличие новых версий AnyDesk. Обновления закрывают уязвимости и улучшают работу программы.
С этими мерами вы сможете спокойно использовать AnyDesk, не беспокоясь о безопасности данных.
Частые проблемы и их решения
Иногда пользователи сталкиваются с трудностями при настройке AnyDesk. Вот ответы на популярные вопросы:
- Почему AnyDesk не подключается?
Проверьте интернет на обоих устройствах — он должен быть стабильным. Убедитесь, что ID введен без ошибок, и программа обновлена. - Что делать, если запрос на подключение не появляется?
Убедитесь, что AnyDesk запущен на удаленном устройстве и не свернут в трей. Также проверьте настройки брандмауэра — он может блокировать соединение. - Можно ли использовать AnyDesk бесплатно?
Да, базовые функции, включая настройку без подтверждения, доступны в бесплатной версии. Платная подписка нужна только для коммерческого использования или расширенных возможностей. - Как ускорить работу AnyDesk?
В настройках дисплея выберите «Сбалансированное качество» или «Оптимизировать скорость». Также закройте лишние программы на обоих устройствах.
Эти советы помогут быстро устранить проблемы и вернуться к работе.
AnyDesk против конкурентов: почему стоит выбрать его?
На рынке много программ для удаленного доступа — TeamViewer, Chrome Remote Desktop, RDP от Microsoft. Чем AnyDesk лучше?
- Скорость: AnyDesk работает быстрее благодаря легкому движку DeskRT, который сжимает данные без потери качества.
- Простота: Настройка занимает минуты, а интерфейс понятен даже новичкам.
- Кроссплатформенность: Поддерживает Windows, macOS, Linux, Android и iOS.
- Бесплатная версия: В отличие от многих конкурентов, AnyDesk предлагает мощный функционал без оплаты для личного использования.
Если вам нужен надежный инструмент для удаленной работы, AnyDesk — отличный выбор.
Заключение: настройте AnyDesk и работайте без границ
Теперь вы знаете, как настроить AnyDesk для базового использования и как настроить АниДеск для подключения без подтверждения. Это простая программа, которая открывает массу возможностей — от помощи друзьям до управления рабочим ПК из дома. Следуйте нашим шагам, и вы сможете подключаться к любому устройству за пару кликов!
Попробуйте прямо сейчас: скачайте AnyDesk, настройте его под себя и убедитесь, насколько это удобно. Остались вопросы? Пишите в комментариях — мы разберемся вместе. А если хотите узнать больше о полезных программах, загляните в наши обзоры на top.safefile.ru — там много интересного!